

|
E-CELL2 User's Manual
|
1章 E-CELL2.20セットアップの手引き [ 2章 : 3章 : 4章 : 5章 ][ トップ ] |
E-CELL1は、慶應義塾大学冨田研究室でLinux用に開発された、 全細胞シミュレーション用ソフトウェアです。 E-CELL2は、E-CELL1と同等以上の環境を、 マルチプラットフォーム(MS-Windows, Solaris, Linux)で実現することを目的とする オープンソースプロジェクトです。プラットフォームとしては、 まずMS-Windows(2000/NT/98/XP)をターゲットとして、開発が進められています。
今回配布するE-CELL2.20では、以下の機能を実現しています。
E-CELL2のシミュレーション環境は、E-CELL 2本体と付属のツールの他に、以下のサードパーティのソフトウェアで構成されています。
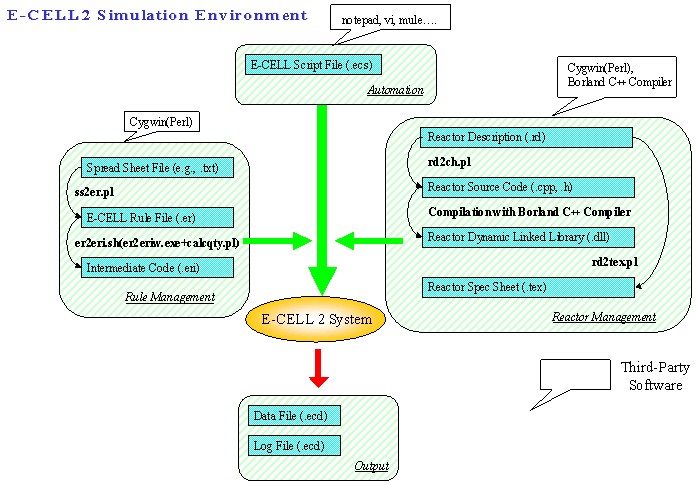
Javaの開発環境は、E-CELL2のGUIに変更を加えたり、リアクター以外の 計算エンジン部分をコンパイルし直すのに必要です。 GUI環境を利用するだけであれば、Java Runtime Environment(1.3.0以上)が インストールされていれば十分ですが、このマニュアルではJava2 SDKの インストール方法を説明しています。□ Java(TM)2 SDK, Standard Edition -- Javaの開発環境 □ Cygwin -- Windows上でUNIX風の環境を提供するツール群 □ Borland C++ Compiler -- Borland社が提供しているフリーのC/C++コンパイラ
Cygwinは、E-CELL2でのモデリングを支援するツール類を 使用するのに必要になるので、必ずインストールしてください。
Borland C++ Compilerは、標準で装備している化学反応式(リアクター)以外の化学反応式を ユーザーがデザインする場合に、必要になります。 E-CELL2の デモンストレーションを見るだけであれば、インストールは必要ではありません。
それでは、E-CELL2を起動するための環境を整えて行きましょう。
E-CELL2では、コマンドラインを使用してファイルを編集したり、 プログラムを実行したりする必要があります。コマンドを打ち込むためのコンソール 画面をコマンドプロンプトと呼びます。コマンド使用に慣れていない ユーザーのために、コマンドプロンプトの起動方法を説明しておきます。
Windows98では、[スタート]メニューから、[プログラム]->[MS-DOSプロンプト] (NT4.0では、[コマンドプロンプト]、Windows2000では、[アクセサリ]->[コマンドプロンプト]、 XPでは、[スタート]->[全てのプログラム]->[コマンド プロンプト]のメニューをクリック)を選択して呼び出される コンソール画面 が、コマンドラインです。
後で紹介するCygwinは、UNIX風のコマンドライン環境を提供するソフトウェア です。 本マニュアル中では、コマンドラインを用いる大部分の操作は、Cygwinに基づいて説明します。 しかし、コマンドプロンプトが使えると便利な場合もあるので、起動方法が分からなくなったら、 この項の説明を読み返してください。
あるプログラムを、PC上のどのディレクトリー上にいてもコマンドラインから実行可能にするには、 PATH環境変数を設定する必要があります。設定の方法は各WindowsのOS毎に 異なりますので、以下に説明します。 設定の方法が分からなくなったら、この項目を読み返してください。
Windows98では、C:\AUTOEXEC.BATをWindows付属のメモ帳等のテキストエディタで開きます。 エクスプローラからダブルクリックしても開かないので、注意が必要です。
このファイルに、PATH=で始まる行を追加します。 ロング・ファイルネームに対応していない場合は、 "C:\PROGRAM FILES\Foo"が、"C:\PROGRA~1\Foo"になるので注意が必要です。
NTと2000では、[マイ コンピュータ]を右クリックして[プロパティ] でシステムのプロパティを出し、 "詳細"タブから"環境変数"を 選択して[システム環境変数]の[PATH]を設定します。
XPでは、[スタート]から[コントロールパネル]を開きます。 [パフォーマンスとメンテナンス]をクリックします。次に、[システム]をクリックします。 システムの管理画面が出るので、[詳細設定]タブをクリック し、[環境変数(N)]ボタンをクリックします。 続いて、[システム環境変数(S)] 中の[Path]をクリックし、画面下の[編集(I)]ボタンをクリックします。 [変数値(V)]の項目に記述を追加します。
"C:\Program Files\Foo"にある、プログラムbar.exeにPATHに通す場合は、 次のように記述します(大文字と小文字は、OSのレベルでは関係がありません。)。
PATH=%PATH%;C:\Program Files\Foo
更に追加する場合は、";"をセパレータにして、記述を追加します。 変更を有効にするために、コンピュータを再起動します。
PATHがきちんと設定されたかを調べるには、コマンドプロンプトを開き、
と入力すると、PATH変数の内容が表示されます。C:> path
コマンドプロンプトを終了するには、
と入力します。C:> exit
後でインストール方法を説明する、Cygwin用にPATHを設定する方法について 説明します。Cygwinをインストール後、PATHを設定する方法が分からなくなったら、 この項に戻って説明を確認してください。
Cygwinをインストールしたディレクトリにcygwin.batというバッチファイル があるので、このバッチファイル中に環境変数の記述を追加します。
PATH=%PATH%;Program Files\Foo
あるいは、ホームディレクトリ(Cygwinを起動した直後のディレクトリ) に .profileを作成し、次の行を記述します。
PATH=$PATH:/cygdrive/c/Program\ Files export PATH
C:\Program Files\Fooは、Cygwinの環境下では、
として認識されることに注意してください。また、Cygwin上で追加した環境設定は、 Cygwin以外では有効になりませんので、注意してください。/cygdrive/c/Program\ Files/Foo
E-CELL2は、GUI上でもコマンドラインからでもご利用頂けます。 GUI上でシミュレーションを実行する場合、Javaの実行環境である、 Java Runtime Environment(JRE)がPC上で利用可能でなければなりません。 E-CELL2のデモを見るだけであったり、標準装備のリアクターを利用する、 あるいはユーザー定義リアクターを追加するだけであれば、Java2 SDKの インストールは不要です。この場合は、必要に応じてJREのインストールを行ってください。
一方、GUIを変更したり、E-CELL2の計算エンジンを再コンパイルするには、 Javaの開発環境が必要ですので、ここではJava2 SDKのインストール方法を説明します。
JREのみをインストールされる場合は、Sun Microsystems, Inc. ( http://java.sun.com/)より インストーラをダウンロードするか、CD-ROMからインストールしている方は下記リンクをクリックしてインストーラを起動し、 Java2 SDKのインストール方法を参考にしてインストールしてください。 なお、既にJava2 SDKをインストールされている場合は、JREもインストールされています。
E-CELL2は、Java2 SDK 1.3.0_02で動作確認がされています (Java2 SDK 1.3.0以降であれば、 実行は可能であると思われます)。 Java2 SDK 1.3.0_02のインストーラは本CD-ROMに含まれています。
下記のリンクをクリックして実行頂くか、Sun Microsystems, Inc. ( http://java.sun.com/)よりダウンロードしてインストールを行って ください。 同様に、JRE 1.3.0_02も、CD-ROMからインストールしている方は下記のリンクをクリックすると、 インストーラが起動します。 JREをインストールする場合は、Java2 SDKの インストール手順を参考にインストールを行ってください。
 Java2 SDKをCD-ROMからインストール(IEでは、"このプログラムを上記の場所から実行する"を選んで"OK"を押して下さい。)
Java2 SDKをCD-ROMからインストール(IEでは、"このプログラムを上記の場所から実行する"を選んで"OK"を押して下さい。)
 JREをCD-ROMからインストール(IEでは、"このプログラムを上記の場所から実行する"を選んで"OK"を押して下さい。)
JREをCD-ROMからインストール(IEでは、"このプログラムを上記の場所から実行する"を選んで"OK"を押して下さい。)
リンクをクリックしない場合は、CD-ROM内のアイコンをクリックして インストーラを起動しましょう。
Java2 SDKのインストーラがインストールのための準備を行った後に、 以下の画面が出てきます。"次へ(Next)"ボタンを押して進めて下さい。
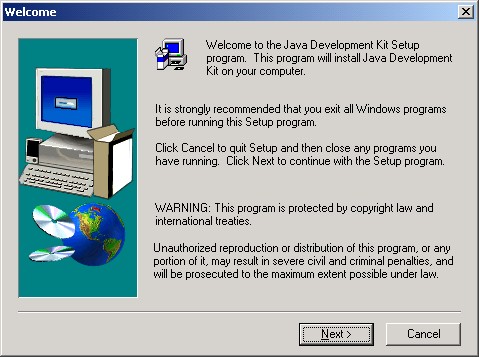
Sun Microsystems, Inc.による、製品ライセンス許諾契約書が表示されます ので、同意される場合は、"はい(Yes)"ボタンを押して次に進んで下さい。
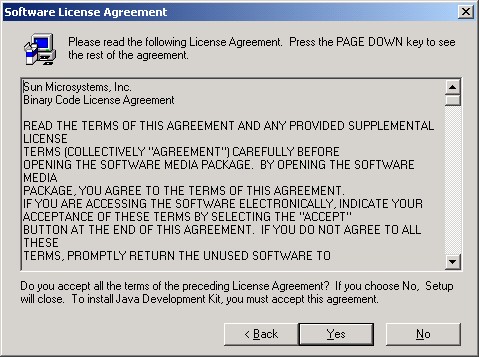
デフォルトでは、"C:\jdk1.3.0_02"にインストールされます。 それ以外の ディレクトリを選ぶ場合は、"参照(Browse)"ボタンを 押してインストール先の ディレクトリを指定してください。どこにインストールしたかは、 後でPATH を設定するのに必要になるので、メモしておきましょう。
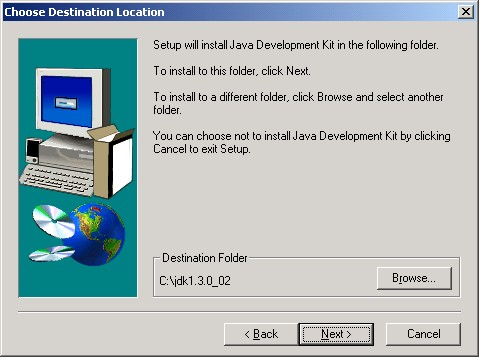
インストールするコンポーネントを選択します。"プログラム ファイル (Program Files)"と、"Native Interfaceの ヘッダファイル(Native Interface Header Files)"は、 必ず選択してください。次へ(Next)"ボタンを押して 処理を実行します。
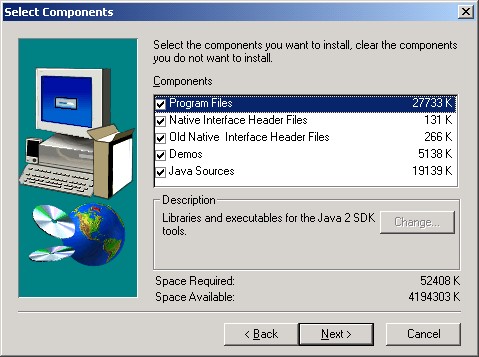
進捗を報告する画面が表示されます。
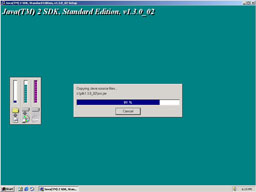
Javaの実行環境がセットアップされます。
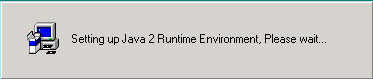
インストールが完了すると、"README"ファイルを読むかどうか聞いてきます。 これはオプションです。"完了(Finish)"ボタンを押してインストールを完了 して下さい。
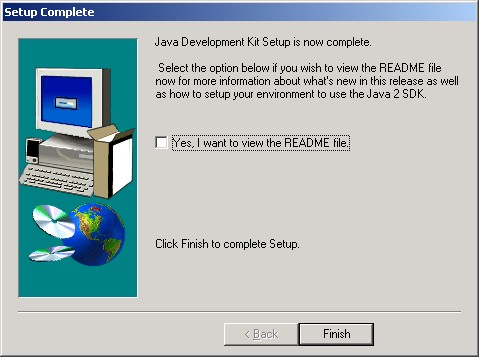
Java2 SDKのインストール後のディレクトリーツリーの概略は、以下のように なります。
C:\JDK1.3.0_02 ├─bin ├─jre │ ├─bin │ └─lib ├─lib ├─include │ └─win32 └─demo
Javaでコンパイルを行うには、上の"bin"ディレクトリにPATHが通っている 必要があります。この例では、"C:\JDK1.3.0_02\bin"です。 環境変数PATHに対して、インストールしたディレクトリ以下の"bin"を 追加して下さい。環境変数の設定変更を反映するには、PCの再起動が必要です。 PATHの通し方が良く分からない場合は、2章3.1節"Windows環境でのPATH環境変数 の設定"を参照してください。
設定が正しく行われたかを調べるには、コマンドプロンプト上で、
と入力します。エラーメッセージが出る場合は、Sun Microsystemsの ガイドを参照してください( http://java.sun.com/j2se/1.3/ja/install-windows.html)。C:> javac C:> java -version
E-CELL2で新規のシミュレーションをするために、CygwinというWindows上の UNIX互換環境をインストールすることをお勧めします。E-CELL2に付属する、 幾つかのPerlスクリプトやプログラムを実行するには、Cygwinが必要になります。 既にCygwinをインストールされている方は、Perlが 利用可能か確認してください。 Perlがない場合は、次のサイト ( http://www.ring.gr.jp/archives/pc/gnu-win32/release/perl)よりソースコードあるいはバイナリを ダウンロードし、インストールを行ってください。
Cygwinの最新情報は、RedHat, Inc. のサイト ( http://sources.redhat.com/cygwin/)から入手することが可能です。
 CygwinをCD-ROMからインストール(IEでは、"このプログラムを上記の場所から実行する"を選んで"OK"を押して下さい。)
CygwinをCD-ROMからインストール(IEでは、"このプログラムを上記の場所から実行する"を選んで"OK"を押して下さい。)
CD-ROMからインストールしている方は上記のリンクをクリックすると、Cygwinのインストーラであるsetup.exeを 起動することができます。 setup.exeは、CD-ROMの中では、以下のアイコンのように表されています。 このアイコンをクリックしても、インストールを 開始することが可能です。

Cygwinのインストーラが起動しました。 "Next"ボタンを押すとインストールが開始されます。 インストールを中止する場合は"Cancel"ボタンをクリックしてください。
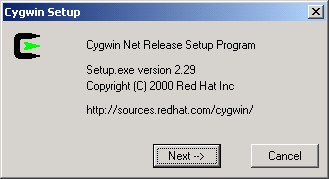
インストール方法を選択します。ここでは、"Install from Local Directory" を 選択してください。CD-ROM中のCygwin用パッケージを利用してインストールを行います。

CD-ROMドライブの下のCygwinというディレクトリを"Browse"ボタンを押して 選択してください。この例では、"E:\Cygwin"が選択されています。

インストールする場所を選択してください。デフォルトのテキストファイル タイプのところで、 改行コードを選択することが出来ます。DOSを選択すると改行コードが"CR+LF"、 UNIXを選択すると改行コードが "LF"になります。 今回は、"Default Text File Type"のところで、DOSを選択するようにして下さい。
全てのユーザーがCygwinを使えるようにするには、"All"を選択し、 インストールしたユーザーだけが使う場合には、"Just Me"を選択します。
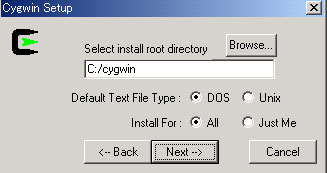
インストールするパッケージを選択します。最低限CygwinとbashとPerlのインストールが必要です。
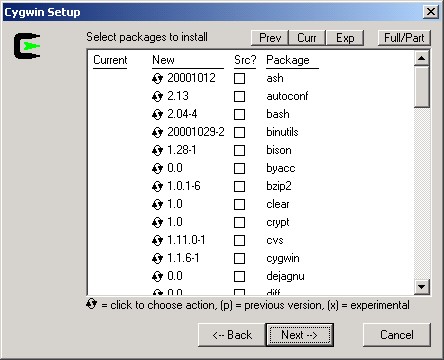
インストールが開始され、パッケージが展開されます。
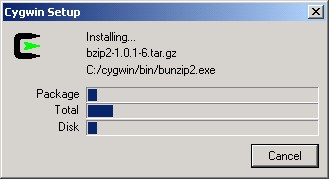
デスクトップアイコンの作成とスタートメニューへの追加を行うことができます。 特に理由がなければ、チェックして進んでください。
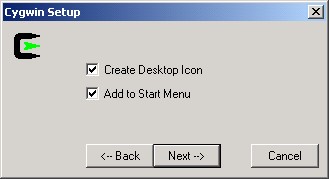
"OK"ボタンを押してインストールを終了します。

Cygwinを試しに起動してみます。[スタート] - [プログラム] - [Cygnus Solution] - [Cygwin Bash Shell]を 選んで実行する (Windows2000の場合)か、 デスクトップ上のCygwinアイコンをクリックしてください。
クリックすると、Cygwinのコンソール画面が表示されます。

ここでは、
と入力してCygwinを終了してください。"%"はコマンドラインが入力を促す プロンプト表示を意味しますが、どのように表示されるかはユーザーの環境に依存します。% exit
Windows98上でCygwinを使用する場合に、起動すると"環境変数のための領域が不足 しています。"というメッセージが表示されて、起動に失敗することがあります。 その場合は、デスクトップ上のCygwinのショートカットや、[スタート]メニューから "Cygwin Bash Shell"をマウスでポイントした状態で右クリックし、 プロパティを選択してください。その際に、確保するメモリのサイズを指定できるので、 限度一杯までメモリを確保して適用ボタンを押し、Windows98を再起動してから、 再びCygwinを起動してみてください。
Cygwinを利用するには、Cygwinの解説サイト( http://cygwin.com/cygwin-ug-net/cygwin-ug-net.html)を参照してください。
Borland Software Corporation.では、Win32アプリケーション開発用に、 コマンドラインで使用可能なコンパイラBorland C++ Compilerを、 無料で提供しています。ユーザーが独自のリアクターを改良したり、 追加するためには、このコンパイラが必要になります。 もし既に製品版のBorland C++ Builder 5をインストールしてある場合は、この項を飛ばして先に進んで下さい。
Borland C++ Compilerの最新バージョンは、5.5.1です。
英語版は、Borland Software Corporation.のサイト ( http://www.borland.com/products/downloads/download_cbuilder.html)でユーザー登録後、 ダウンロードしてインストーラを起動して頂く必要があります。
日本語版は、CD-ROMに同梱されているものをインストールするか、ボーランドのサイト ( http://www.borland.co.jp/cppbuilder/freecompiler/)より、 ユーザー登録してダウンロード後、インストールしてください。 CD-ROMからインストールする場合は、下記のリンクをクリックして下さい。
 Borland C++ CompilerをCD-ROMからインストール
(IEでは、"このプログラムを上記の場所から実行する"を選んで"OK"を押して下さい。)
Borland C++ CompilerをCD-ROMからインストール
(IEでは、"このプログラムを上記の場所から実行する"を選んで"OK"を押して下さい。)
上記のリンクからインストーラを起動しない場合、CD-ROM中の以下の アイコンをクリックして、 Borland C++ Compilerのインストーラを起動してください。

インストーラーが起動したら、"Next"ボタンを押して先に進みます。 インストールを中止するには"Cancel"ボタンを押します。説明用の画像は、 英語版のものを使用しています。
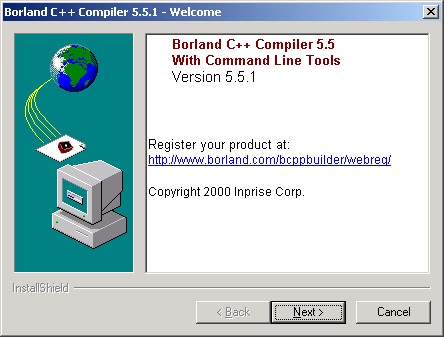
Borland C++ Compilerをインストールする場所を指定して下さい。 場所を ディレクトリ・ツリーから選択したい場合は、"Browse"ボタンを押して、 インストール先を指定してください。
インストールした場所は、後でBorland C++ Compilerを設定するのに必要になりますので、 メモしておいて下さい。

存在しないディレクトリ指定すると、作成するかどうか聞いてくるので、 特に問題なければ、"Yes"ボタンを選択してディレクトリを作成してください。
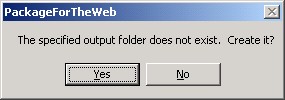
Borland C++ Compilerのパッケージが解凍されていきます。
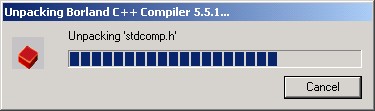
パッケージを解凍し終わると、インストール終了を知らせる画面が表示されるので、 "OK"ボタンを押してインストールを終了します。
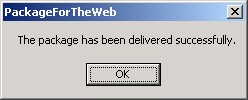
Borland C++ Compilerを実際に使用するには、更に設定ファイルや環境変数を、 適切に設定する必要があります。Borland C++ Compilerをインストール したディレクトリの下に、"Bin"というディレクトリがあります。 設定ファイルであるbcc32.cfgとilink32.cfgはこのディレクトリに置かれる必要があります。
これらの設定は少々複雑なので、護法童子さん作の、Borland C++ Compiler 設定支援ツール"setbcc"を用いてこれらのファイルの設定と、 環境変数(PATH, INCLUDE)の設定を行います。
 setbccをCD-ROMから起動(IEでは、"このプログラムを上記の場所から実行する"を選んで"OK"を押して下さい。)
setbccをCD-ROMから起動(IEでは、"このプログラムを上記の場所から実行する"を選んで"OK"を押して下さい。)
あるいは、CD-ROM中の下記アイコンをクリックしてsetbccを起動して ください。
setbccが起動すると、次の画面が表示されます。この画面では、Borland C++ Compilerを インストールしたディレクトリ名 を入力してください。

どこにインストールしたか分からない場合は、"参照"ボタンを押してBCC55 を探してください。入力が終わったら、"進む"ボタンを押して次の画面に 進んで下さい。この画面では、環境変数(PATH, INCLUDE)の設定先を選択します。 お使いのPCのOSに合わせてラジオボタンで選択してください。 Windows 98の場合は、"C:\Autoexec.bat"を設定先にします。

環境変数PATHの優先度を選択します。通常は"後に"で構いません。 XPの場合は、Windows NT/2000のラジオボタンをチェックしてください。

次はbcc32.cfgファイルの設定です。ここの記述で、Borland C++ Compiler のコンパイラを設定します。 コンパイラの挙動については、C/C++プログラ ミングの解説書を参照してください。 "-I"オプションを用いて、Borland C++ コンパイラをインストールした ディレクトリのサブディレクトリ"include" を指定します。"-L"オプションを用いて、 サブディレクトリ"lib"と"lib/PSDK" の指定を行います。 このとき、各オプションの内容を""で括るのを忘れない ようにして下さい。
また、Borland C++ Compilerは、デフォルトでWindows2000に最適化された コンパイルを行います。 お使いのPCのOSが、WindowsNT、Windows98の場合 は、
という記述を必ず追加してください。-DWINVER=0x0400 -D_WIN32_WINNT=0x0400

次はilink32.cfgファイルの設定です。ここの記述で、Borland C++ Compilerのリンカの設定を行います。 ここでも"-L"オプションを記述するので、前の画面と同様に記述して下さい。

最後に、設定内容を確認します。設定に問題なければ、"設定"ボタンを押して、 プログラムを終了させて下さい。

設定された内容は、コンピュータを再起動した後に有効になります。E-CELL2.20のセットアップの前に、 コンピュータを再起動しましょう。
E-CELL2.20では、"C:\E-CELL2"へのインストールを想定しています。 それ以外のディレクトリにインストールされる方は、適宜その環境に 合わせて以降の説明を読みかえてください。 また、マルチリンガル対応はしていませんので、US-ASCII文字以外の文字を含むディレクトリ・パスへの インストールは行わないようにして下さい。
今回のインストールでは、指定されたディレクトリ(デフォルトでは C:\E-CELL2)以下に、 下記のようなディレクトリが展開されます。
C:\E-CELL2
├─erythrocyte (赤血球モデル)
│ ├─DLLR
│ ├─DLLRB
│ ├─ECELL
│ ├─GLIB
│ ├─SRCC
│ ├─SRCJ
│ └─WIN-BCC
├─standard (標準リアクター)
│ ├─DLLR
│ ├─DLLRB
│ ├─ECELL
│ ├─GLIB
│ ├─SAMPLE
│ │ ├─rule_template
│ │ ├─sample
│ │ └─simple
│ ├─SRCC
│ ├─SRCJ
│ ├─SRCR
│ └─WIN-BCC
└─tools (モデリング支援ツール)
├─rule
└─reactor
赤血球モデルと標準リアクターモデルでは、リアクターの構成が異なるため、 それぞれ、"erythrocyte"と"standard"に分けて格納されています。 用途に応じて各々のモデルを使い分けて下さい。E-CELL2をどのように動かすかは、 2章以降で説明します。
それでは、以下のリンクをクリックして、E-CELL2のインストーラを起動して下さい。
 E-CELL2.20をCD-ROMからインストール
(IEでは、"このプログラムを上記の場所から実行する"を選んで"OK"を押して下さい。)
E-CELL2.20をCD-ROMからインストール
(IEでは、"このプログラムを上記の場所から実行する"を選んで"OK"を押して下さい。)
あるいは、CD-ROM中の以下のアイコンをクリックしてインストーラを起動して下さい。
E-CELL2のインストーラが起動したら、"Yes"をクリックしてインストールを 開始します。中止する場合は、"No"を押してください。
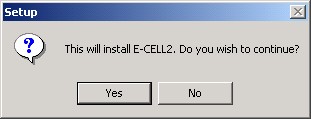
E-CELL2のセットアップ・ウィザードが現れます。 "Next"を押すと、次の ステップに進みます。
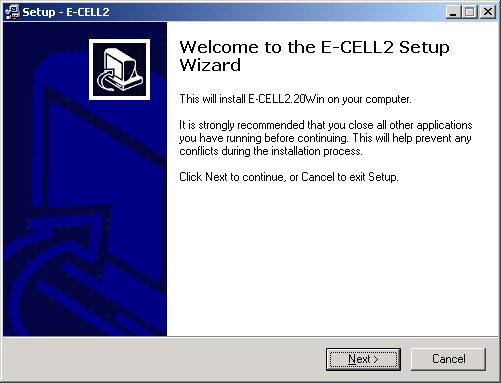
E-CELL2をインストールする先を指定します。"Browse"ボタンを押して、 インストール先を選択できますが、デフォルトの"C:\E-CELL2"に インストールすることをお勧めします。 このディレクトリ以外にインストールすると、後のステップで作成することができる、 デスクトップアイコンを利用することはできなくなります (その場合、Cygwinを起動して、移動のためのコマンドである"cd"を利用してE-CELL 2のバッチファイルがあるディレクトリまで移動することになります。)。 ディレクトリ中には、US-ASCII以外の文字が 含まれないようにして下さい ("C:\電子化細胞"等にインストールされると E-CELL2は動作しません。)。

標準リアクターモデル用のE-CELL2を、Windowsの[スタート]から起動できるように 設定します。"Don't create a Start Menu folder"にチェックを入れると、この設定は飛ばされます。 "Next"ボタンを押すと、次に進みます。
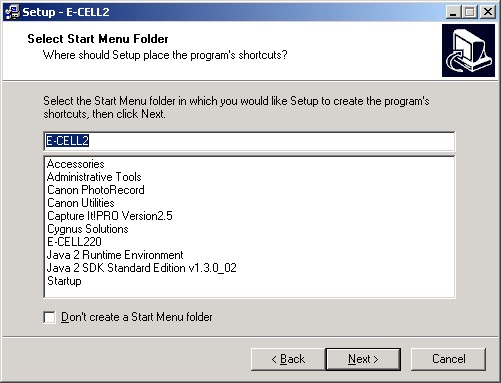
E-CELL2を起動するためのショートカットをデスクトップに作成することができます。 必要でしたら作成してください。

設定条件の確認画面です。問題がなければ、"Install"ボタンを押して、 インストールを開始して下さい。

インストールの進捗状況が表示されます。
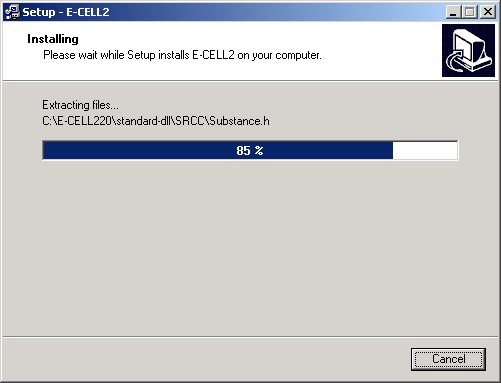
"Finish"ボタンを押して、インストールを完了して下さい。 インストール後、ただちにGUI版のE-CELL2を起動したい場合は、 チェックボックスをチェックしておいて下さい。
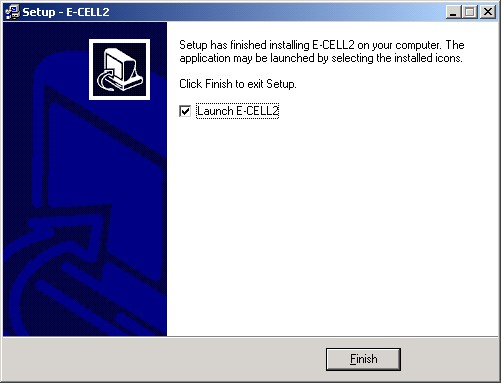
チェックボックスを押して完了すると、標準リアクターモデル用の E-CELL2が自動的に起動します。具体的な操作方法については、2章以降で説明されます。
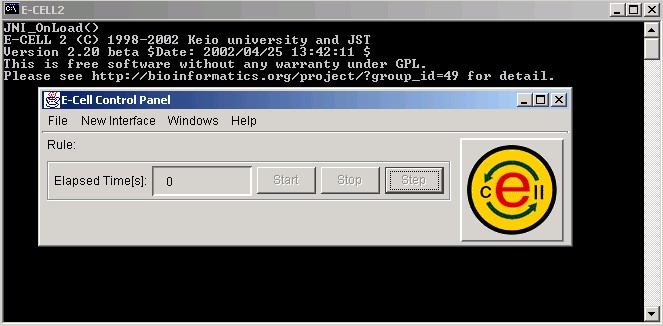
E-CELL2へのショートカット作成を選択した場合は、 デスクトップ上に 標準リアクターモデル用のショートカットが作成されています。

以上でE-CELL2のセットアップは終了です。 2章に進んで、具体的な操作方法 について学んでいきましょう。

|
E-CELL2 User's Manual
Last Update $Date: 2002/07/16 16:45:42 $. Copyright: Keio University and Mitsui Knowledge Indsutry Co., Ltd. 2002 |
1章 E-CELL2.20セットアップの手引き [ 2章 : 3章 : 4章 : 5章 ][ トップ ] |