Getting Started Guide¶
This guide is intended as a reference for those using VLinux for the first time. Instructions are provided for download and testing. There are also notes on accessing the various programs that come with the latest release.
Create the DVD¶
The iso file should be burnt as an image using your DVD writing software. If you are using Linux, you can use K3B or Brasero. On Windows you can use InfraRecorder
Note
When you burn the image, please use the disc-at-once option instead of track-at-once
Brasero¶

InfraRecorder¶
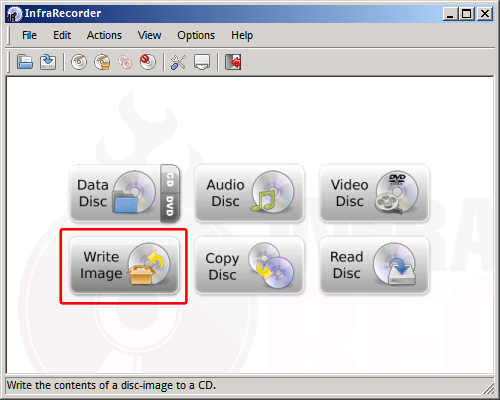
Use the Write Image option in InfraRecorder to burn the iso
Boot from DVD¶
With the DVD in the drive, restart your computer and choose to boot from DVD instead of the hard disk. On most systems, this can be done by using a special key like F9 or F12. This will be displayed at boot. If this is not the case, modify the boot order in the BIOS by entering setup (F2 or DEL mostly).
Note
This process does not change existing data on your hard disk. If you change the boot order in the BIOS, you can always revert it to the default.
Once the booting from DVD is successful, the login screen would be displayed.
Logging in¶
A default user has already been setup in the appliance. The login details for user and the root user/Administrator is below
| User | Username | Password |
|---|---|---|
| Default user | vlinux | vlinux |
| Administrator | root | linux |
Test some applications¶
Here are some applications you would want to try after logging in
EMBOSS¶
Launch Firefox and visit http://localhost/emboss. This will present the emboss-explorer interface to EMBOSS. You can test some programs by selecting them from the panel on the left.
Note
The first time when Firefox is launched, there will be a prompt to setup Zotero. Please accept the defaults here to complete the setup.
Sequence Manipulation Suite¶
Launch Firefox and visit http://localhost/sms2
NCBI BLAST¶
Launch Firefox and visit http://localhost/blast. You can then choose Regular BLAST without client-server support. Try doing a BLAST searching using the sequence below
CCCTGATACGGGTGATTCAGGTCATACAGTTCGACGCCAAATTCTTTGCAGTTTTTGATCAGTTCCTGCA
TCTGGATACGCGCCATTTCACCGCAGGCATTAATGTCTTTGGTCTGGGTAGAGACGTTGTGATCCATGGT
AGCGAAGGTTTTGCCCGGCTGACGTACCGGGCGACCGTGGGCGCGCAGACCATCGAACGCCTGCGGTGAG
GTCACTTCATGCACCAGGTGGCGGTCGATATATAACAGTGGGGTTTCGTTTTCGGCTTCGTACACAACGT
GAGCGTCGAACAATTTTTCGTATAACGTCTTAGCCATGATTACACCCCTTCTGCTACATAGCGGGCAATG
ATATCGCCCATTTCATCGGTACTAACGGCGGCAGCGCCACGGGCTAAATCCCCGGTGCGAATGCCTTCTT
Rasmol¶
Open GNOME Terminal found under More Applications in the main menu and then type rasmol. This will launch Rasmol. Load a PDB file using File ‣ Open. This will prompt for a PDB file name in GNOME Terminal from where RasMol was launced. You can try loading the PDB file below as an example
/usr/share/python-biopython/Tests/PDB/1A8O.pdb
ClustalX¶
Open GNOME Terminal and type clustalx2. Use the Load sequences to load sequences from file. You can
- download a multi-fasta format file or
- copy the example file /usr/share/doc/packages/python-biopython/Doc/examples/opuntia.fasta from the BioPython package to /home/vlinux
Do an alignment using Alignment ‣ Do Complete Alignment
Comments, Suggestions?
blog comments powered by Disqus