
[1章:2章:4章:5章:6章][トップ]
 | E-CELL2 User's Manual | 3章 基本操作 [1章:2章:4章:5章:6章][トップ] |
この章ではE-CELL2 Systemの基本操作について解説する。 E-CELL2については、``2章 チュートリアル''で簡単な 操作方法を習得していることを前提に説明するので、必要に応じて2章を参照されたい。 E-CELL2にはGUI版とバッチ版が存在するが、本章では、 GUI版の操作を中心に説明を行う。 まず、``2節 基本的な操作の流れ''では、簡単にE-CELL2 Systemの 起動から終了について、まずGUI版について説明する。バッチ版の操作については、 ``2.9節 バッチ版の使用とLoggerの説明''で説明される。Loggerとは、E-CELL2 Systemで実装された、リアルタイムでシミュレーションの結果を保存する機構の ことである。細かい操作に関しては次の``3節 各インターフェイス''の説明で述べられている。 また、E-CELL2 Systemの操作性を向上させる スクリプトフ ァイルに関しては、別に``4節 E-CELL2スクリプト ファイル''で詳しく解説している。
また、E-CELL2 Systemはシミュレーションを行うために、 データファイルであるルールファイルを必要とし、 このルールファイルの詳細については4章で解説する。 また、新たなモデリングを行うためには、 新たなReactorの構築を要することがあり、 このReactorについては5章で詳細に解説する。 これらを全て通読すれば、基礎的なE-CELL2 Systemでの モデリングが可能になるであろう。なお、制限事項として、GUI版とバッチ版で、 各々保障されている計算精度が、64ビットと80ビットと異なることに留意されたい。
E-CELL2 Systemが起動するとまず、 E-CELL2 Contorl Panelが表示される。
E-CELL2の起動ディレクトリ(標準的なインストールでは C\:E-CELL2以下の各モデルディレクトリ)に、default.ecsという名前のスクリプトファイルがあると、 そのファイルは自動的に読み込まれる。 ただし、このスクリプトファイル内にLoadRule命令がなく、 Interfaceの呼び出しもしくはRun命令があると、 エラーにより実行不能となるので注意すること。スクリプトファイルの詳細は、本章の4節で 解説されている。
また、コマンドラインからECELL2.BATを直接起動する際に、オプションをつけて、 いくつかの設定とファイルの読み込みを行える。そのオプションを以下に示す。
| -a classname | 省略時アキュムレータークラスを指定する(4章参照)。 |
| -c | このオプションが指定され、しかもシミュレーション経過時間が0の場合に、 セルステートファイルを読み込むと、そのセルステートファイルに 記録されているシミュレーション経過時間が、 現在のシミュレーション経過時間に設定される。 その他の場合には、セルステートファイルを読み込んでも、 シミュレーション経過時間は変化しない。セルステートファイルについては、 本章の2.7節を参照されたい。 |
| -d | デバッグモードで起動する。 |
| -f filename.ecs | スクリプトファイルを読み込む。 |
| -h | オプション一覧を表示する。 |
| -t directory_name | 一時ファイルの書き込み先を指定する。 |
| -u 整数値 | 初期化時にPostern Reactorを呼出す回数を指定する。 詳細については、5章のPostern Reactorの解説を参照されたい。 |
ルール(eri)ファイルは、E-CELL2 Systemが シミュレーションを行うのに必要な情報が記述されたデータファイルであり、シミュレーションを行う前に必ず読み込む必要がある。 ルール(eri)ファイルを読み込むには、 ControlPanelのFileメニューよりLoad Ruleを選択し、 新たに表示されるファイル選択ウィンドウから 目的のルール(eri)ファイルを選択する。
なお、ルールファイルを2回以上読み込むとE-CELL2が エラーメッセージを出力する。
E-CELL2起動ディレクトリにdefault.ecsという名前のファイルがあると、起動時に自動的に読み込まれる。 このファイルを読み込む途中でエラーが起きると、E-CELL2が異常 終了する可能性があるので、注意を要する。
スクリプト(ecs)ファイルはシミュレーションや、 各インターフェイスを制御し、自動化するためのファイルである。 スクリプト(ecs)ファイルは必ずしも読み込む必要はない。 スクリプト(ecs)ファイルを読み込むには、 ControlPanelの[File]メニューより[Load Script]を選択し、 新たに表示されるファイル選択ウィンドウから、目的のスクリプトファイルを選択する。
起動時オプション-c参照。
ルールファイルを読み込んだ後、ControlPanelのStartボタンをクリックすると、 シミュレーションが開始され、 シミュレーション系内での時間の経過がタイムカウンターに表示される。 シミュレーションを停止するには、Stopボタンをクリックする。 また、その隣にあるStepボタンをクリックすると、 1ステップ時間幅分だけのシミュレーションが行われる。
ステップとは、反応の進む速度を計算し、Substanceの量を更新する1サイクルのことである。 デフォルトでは1/1000秒を1ステップの積分時間幅としている。 ControlPanelのWindowsメニューよりPreferenceWindowを選択し、 新たに表示されるテキストボックスに数値を入力して、この時間幅を変更できる。 また、ecsファイルによっても指定できる。
ただし、時間幅を大きくすると、シミュレーションにかかる時間は短縮されるが、 誤差が大きくなり、逆に、時間幅を小さくすればシミュレーションにかかる時間は 長くなるが、誤差を小さくできる。
初期設定では、100回の積分計算につき1回、ユーザーインターフェースが 更新される。ecsファイルで、この間隔を変更できる。
Tracerはシミュレーションの結果を、Substanceの分子数もしくは濃度の変化や、Reactorの活性の変化と、時間との2次元グラフとして表示する。 新たなTracerWindowを表示させるには、 ControlPanelのNewInterfaceメニューよりTracerを選択する。 Tracerに新たなSubstanceやReactorを表示させるには、 下にあるAddボタンをクリックする。 すると、EntrySelectorが新たに表示されるので、そこから、 目的のSubstanceかReactorを選択する。
なお、Substanceが表す物は、厳密な化学用語における 「分子」とは限らず、イオン、ラジカル等の任意の粒子でありうるが、 本マニュアルでは便宜的に「分子」という用語を使う。
選択されたSubstanceやReactorは、 Traces表示部に色つきの正方形を伴ったチェックボックスとともに表示される。 その状態で、シミュレーションを開始すると、 そのSubstanceもしくはReactorの状態が、 そのチェックボックスの横の正方形の色と同じ色のグラフで描画される。
物質量を表示したり変更するにはSubstanceWindowを用いる。 SubstanceWindowを表示させるためには、 ContorolPanelのNewInterfaceメニューよりSubstanceWindowを選択する。 すると、EntrySelectorが新たに表示されるので、 そこから目的のSubstanceを選択し、 OKボタンをクリックするとSubstanceWindowが表示される。
SubstanceWindowには上から、ID、物質名が表示されており、 その下の左側に分子数が、またその右に濃度が表示されている。 シミュレーションが停止した状態ならばこの二つの値は、直接変更することができ、 変更したい値の表示部をクリックして値を入力した後、 リターンキーを押すことで変更できる。 また、分子数は下にある上下ボタンでも量を変化させることができる。
反応の速度や、それに関わる基質、生成物等を見るには、ReactorWindowを用いる。 ReactorWindowを表示させるためには、 ControlPanelのNewInterfaceメニューより ReactorWindowを選択する。 するとEnterySelectorが新たに表示されるので、 そこから目的のReactorを選択し、 OKボタンをクリックするとReactorWindowが表示される。
ReactorWindowには上から、Reactorクラス、エントリーネーム、 その反応の名前が表示され、その下に秒あたりの活性度が表示される。
この表示は簡略な表示モードであり、反応にかかわる基質や、 生成物等を見たいときには左上にある、ShowListボタンをクリックする。 すると、下に新たな表示領域が加わり、それぞれ左から反応の基質のリスト、 反応の生成物のリスト、触媒のリスト、 反応に影響を与える物質のリストとなっている。
Tracerに表示されたシミュレーションの結果を保存したいときには、 TracerWindowの左下にあるSaveボタンをクリックする。 すると、E-CELL2 Systemを実行されたディレクトリの下にDataというディレクトリが作られ、 さらにSystemの階層構造に応じてサブディレクトリが作られ、SubstanceまたはReactorごとに、ecd形式のデータファイルができる。ecd形式のデータファイルは、一般的には、 次の表のようなヘッダー、ヘッダーの終りを示す5個以上の「-」、 データ本体、終了を示す「///」から成る。 E-CELL1と比較してE-CELL2で改善された点として、 時刻、瞬間数、平均数、最大数、最小数、瞬間濃度、平均濃度、最大濃度、最小濃度 が出力されるようになった。
| key word | value |
|---|---|
DATA | name of data |
SIZE | number of columns and rows |
LABEL | legend of each column |
NOTE | optional comment |
E-CELL2が出力したecdファイルの 例を示す。
DATA: /CELL/CYTOPLASM:E.ab-0:Quantity DATA: /CELL/CYTOPLASM:P:Quantity SIZE: 5 102 LABEL: time current-quantity mean-quantity max-quantity min-quantity NOTE: ---------------------- 0 0 0 0 0 0.100000000000000064 624 314.66 624 6 0.20000000000000016 1247 938.65 1247 630 0.300000000000000192 1871 1562.5 1871 1254 0.40000000000000032 2495 2186.19 2495 1877 0.50000000000000032 3118 2809.73999999999968 3118 2501 0.600000000000000384 3742 3433.15 3742 3125 0.700000000000000512 4365 4056.4 4365 3748 0.80000000000000064 4988 4679.5 4988 4371 0.90000000000000064 5611 5302.47999999999936 5611 4994 1.00000000000000064 6234 5925.27 6234 5617 1.0999999999999896 6856 6547.95 6856 6240 1.19999999999997856 7479 7170.48 7479 6862 1.29999999999996768 8101 7792.86 8101 7485 (中略)
また、シミュレーションを一時中断したいなど、 シミュレーションを停止してモデル全体の物質の状態を保存したい時には、 ControlPanelの[File]メニューより[Save CellState]を選択し、 適当な名前に.csという拡張子をつけて保存する。 ここで保存されたモデルの状態は、同じ[File]メニューの[Load CellState]を用いて、 読み込むことができ、その時点からのシミュレーションを再開できる。
ControlPanelのFileメニューよりQuitを選択すると、確認のダイアログが表示され、 OKボタンをクリックするとE-CELL2 Systemが終了する。
E-CELL2 Systemでは、コマンドライン上で使用可能な バッチ版を提供している。コマンドプロンプト(MS-DOSプロンプト)を起動し、E-CELL2をインストールしたディレクトリまで``cd''コマンドで移動する。 標準的なインストールでは、``C:\E-CELL2\standard''が標準リアクターモデル用E-CELL2の起動バッチの在り処である。また、各モデル用E-CELL2の起動バッチは ``C:\E-CELL2\各モデル名''にある。
``ECELL2BB.BAT -h''とタイプするとオプションの一覧が表示される。オプションは、GUI版と同様で ある(2.1節を参照)。ECELL2BB.BATはMS-DOSのバッチ・ファイルであり、動的にリンクされるReactorのライブラリ (DLL)が格納されるディレクトリへのPATHが記述されている。PATH中では、バッチ版用のDLL格納 フォルダ(e.g. DLLRB)を指定する必要がある。バッチ版でシミュレーションを行うには、 ``-f''を用いて、スクリプトファイル(ecs)を読み込む必要がある。単に``ECELL2BB.BAT''と タイプすると、``default.ecs''を読みに行く。スクリプトファイルについては、本章4節を 参照されたい。
ECELL2BB.BAT -f filename.ecs
以下は、ECELL2BB.BATの内容である。
| SET PATHSAV=%PATH% PATH=../BIN/WIN-BCC;DLLRB;%PATH% ecell2b.exe -r DLLRB %1 %2 %3 %4 %5 %6 %7 %8 %9 PATH=%PATHSAV% |
E-CELL2から実装された``Logger''という機構を用いると、細胞の状態を シミュレーション中に随時記録することが可能になる。この機能は、 バッチ版での使用を目的として実装された。どのように使用するかは、本章 4.5節``スクリプトファイルの命令の一覧''を参照されたい。
Control Panelは、ファイルの読み書き、他のインターフェイスの操作、 シミュレーションの実行、停止といった操作を行う E-CELL2 Systemの中心となるインターフェイスである。
ルールファイルを読み込むとメニューの下の"Rule:"の後ろに読み込んだルールファイル名が表示される。 スクリプトファイルを読み込むと、その後ろに"Script:"とスクリプトファイル名が表示される。
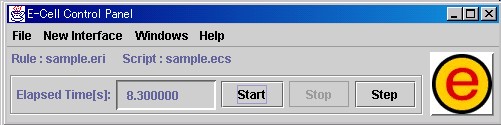
|
ファイル選択ウインドウはファイルの読み書きを行う際に、 ファイルを選択するために表示される。 通常は、ファイル表示部のディレクトリ名を、 目的のディレクトリに達するまでクリックした後、 目的のファイルをクリックし、下のOKボタンをクリックして、 ファイルを選択できる。また、新規のファイルに書き込みを行いたいときは、 ファイル名表示部をクリックし、直接ファイル名を入力したのち、 OKボタンをクリックする。

*.ecsのように、 現在選択されるべきファイルの拡張子を持つファイルのみが 表示されるようになっている。フィルターを変更するには、 ファイルタイプリストをクリックし、他のファイルタイプを選択する。TracerはSubstanceの物質量のまたはReactorの活性の変化を、時間との2次元のグラフで表示する。 1個のトレーサーウィンドウにつき、最大8系列のデータを表示できる。
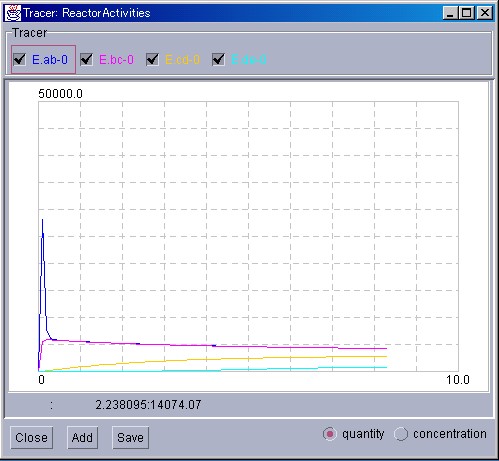

EntrySelectorはSubstanceやReactorを 選択する際に使われる。 左のSystem選択ダイアログのフォルダアイコンをクリックし、 目的のSystemが表示されたら、 右のSubstance,Reactor選択ダイアログより、 目的のものを選択し、下のOKボタンを押す。 また、Tracerより呼ばれた際には、右上の切り替えボタンにより、 選択するものがSubstanceかReactorかを 先に選択する。
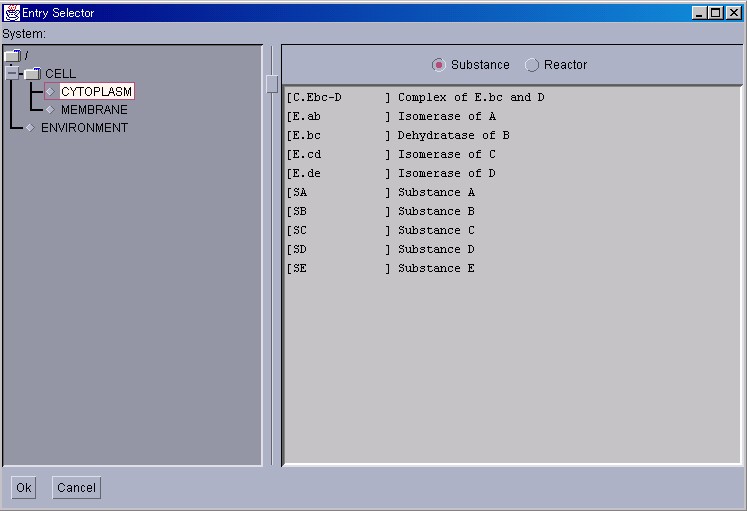
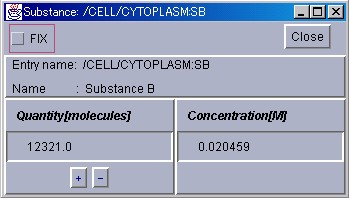
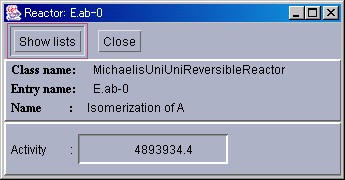
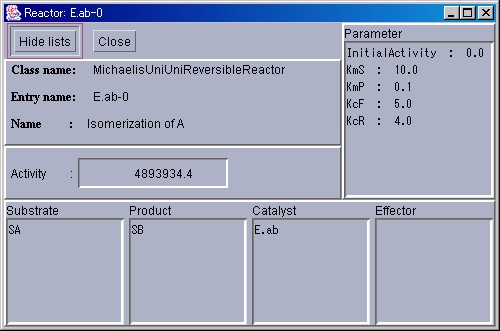
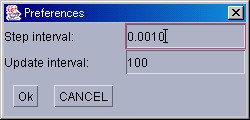
スクリプトファイルは、E-CELL2 Systemで シミュレーションを行う際に、 その開始や停止、結果の記録等のシミュレーションの制御や、 その結果を表示する各インターフェイスの制御を一括して行うためのものである。
スクリプトファイルはテキストファイルであり、通常のテキストエディタを用いて作成できる。
スクリプトファイルは上から一行ずつ順番に読み込まれる。 スクリプトファイルではNewInterface命令をのぞいて、一つの命令は一行に記述され、 命令の中途で改行を挟むことは許されない。 AddTrace等のNewInterface内で宣言される命令は、 それが属するNewInterfaceの命令の直下に、行頭にスペース、 またはタブを空けて記述する。
また、「#」記号から行末まではコメントであり、無視される。
スクリプトファイルのサンプルを以下に示す。
TmpDir C:\E-CELL2\temp LoadRule sample.eri NewInterface Tracer trace1 AddTrace Substance:/CELL/CYTOPLASM:A AddTrace Reactor:/CELL/CYTOPLASM:R1 SaveAt 45 NewInterface SubstanceWindow test-sw Substance /CELL/CYTOPLASM:A Run 500 Stop |
E-CELL1 Systemからの変更点がいくつかある。Reactorがどのパスにあるかを指し示すのは、起動用 バッチファイルECELL2.BATあるいはECELL2BB.BATの中で、PATHを記述して 読み込むようになった。従って、``ReactorPath''の命令は使用できない。
TmpDirは、一時ファイルを保存するディレクトリだが、入力が無い場合はE-CELL2をインストールしたディレクトリの直下のtempディレクトリを使用する。 存在しないディレクトリを指定すると、シミュレーション実行時に異常終了する。
1行目は一時ファイルの書き込み先を、 2行目では読み込むルールファイルをそれぞれ指定している。
4行目から7行目までは、Trace1というTracerWindowを一つ表示させ、 いくつかの設定を行っている。 5行目はAというSubstanceを、 6行目はR1というReactorをTracerに追加するよう指定しており、 7行目は開始45秒後にTracerの状態を保存するよう指定している。
9行目から10行目にかけては、SubstanceWindowを開いている。
12行目はシミュレーションを500秒間実行するように、また、13行目で、 そのシミュレーションを停止するよう指定している。
|
||||||||||||||||||||||||||
|
||||||
|
||||||||
|
||||||
|
||||||
|
||||||
 | E-CELL2 User's Manual Last Update $Date: 2003/3/18 $. Copyright: Keio University and Mitsui Knowledge Industry Co., Ltd. 2000-2003 | 3章 基本操作 [1章:2章:4章:5章:6章][トップ] |