
[2章:3章:4章:5章:6章][トップ]

|
E-CELL2 User's Manual
|
1章 インストールの手引き [2章:3章:4章:5章:6章][トップ] |
|
1 はじめに 2 クイックインストールの方法 (CD-ROM版) 3 カスタムインストールの方法 (CD-ROM版) 4 クイックインストールの方法 (Network版) 5 カスタムインストールの方法 (Network版) |
E-CELL1は、慶應義塾大学冨田研究室でLinux用に開発された、 全細胞シミュレーション用ソフトウェアです。 E-CELL2は、E-CELL1と同等以上の環境を、 マルチプラットフォーム(MS-Windows, Solaris, Linux)で実現することを目的とする オープンソースプロジェクトです。プラットフォームとしては、 まずMS-Windows (2000/NT/98/XP)をターゲットとして、開発が進められています。
それでは、E-CELL2を起動するための環境を整えて行きましょう。
クイックインストールは上記のサードパーティ製品をE-CELL2.26本体とともに一度にインストールします。 ここでの説明はCDからインストールされた方を対象としていますので、E-CELL2.26のインストーラをダウンロードされた方は、 4,5節のクイックインストール及びカスタムインストールを参照してください。
まずは、E-CELL2.26のインストーラを立ち上げましょう。
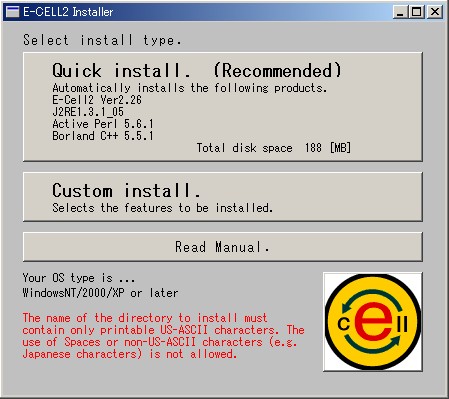
"Quick install. (Recommended)" ボタンを押します。

各サードパーティの製品ライセンス許諾契約書が表示されますので、Yesを選択し、 インストールするディレクトリを選択するだけでインストールが実行されます。
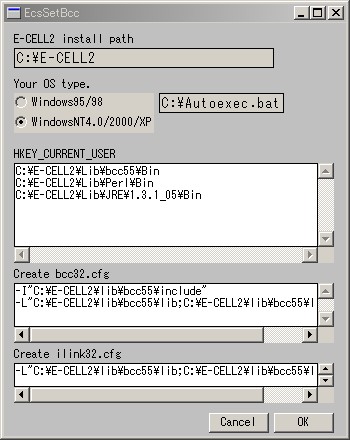
レジストリのHKEY_CURRENT_USERにPath設定を行い、Borland C++ Compiler用の設定ファイルを作成します。 レジストリや設定ファイルの内容の変更も可能です。 内容が正しければ「OK」ボタンを押してください。

"Finish" ボタンを押してインストール完了です。

設定内容を反映するために、「Ok」ボタンを押して、Windowsを再起動してください。
これでインストール完了です。
以上でE-CELL2のセットアップは終了です。 2章に進んで、具体的な操作方法 について学んでいきましょう。
カスタムインストールは上記のサードパーティ製品を既にインストール済みの方や、インストールを行なわない方用のセットアップです。 E-CELL2.26本体の機能はクイックインストールと同等です。
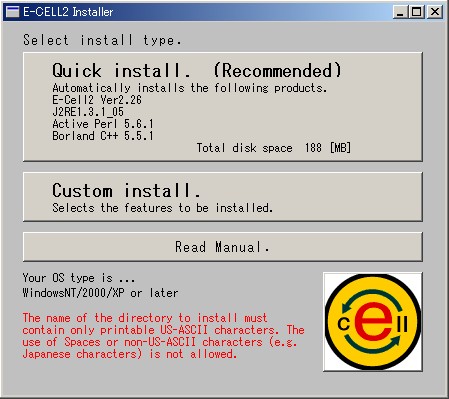
カスタムインストールを行うには"Custom install"を選択します。次に、E-CELL2.26本体、各サードパーティ製品のうちインストールしたいものを以下から選びます。
□ Newly install
図7. E-CELL2.26のインストーラ□ Do not install, but reconfigure environment.
- 新規にインストールする場合
□ Do not install
- 既存のインストールされているものを使用する場合
- インストールしない場合
内容を選択し終えたら"Next>>"ボタンを押します。
"not install, but reconfigure environment."を選択した場合は、E-CELL2で使用するソフトが使用しているPCにインストールされている場合には、 その候補が表示されますので、使用するものを選択して「OK」ボタンを押してください。
ソフトの選択処理が完了すると次の確認画面が表示されます。

確認が済みましたら「OK」ボタンを押してください。 "install newly"を選択している場合にはここでインストールが開始されます。
各サードパーティの製品ライセンス許諾契約書を確認の上、、 インストールするディレクトリを選択するだけでインストールが実行されます。 複数のソフトウェアをインストールする場合は同様の手順を繰り返します。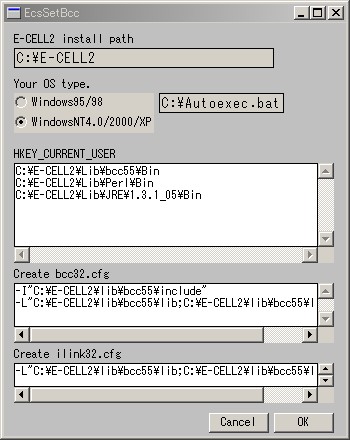
BCCをインストールしたときはインストールの最後で以下の画面が表示されます。
WindowsNT/2000の場合はレジストリのHKEY_CURRENT_USERにPath設定、Windows98の場合は「Autoexec.bat」にPath設定を行います。
また、BCC用に 「bcc32.cfg」、「ilink32.cfg」 ファイルの生成をおこないます。内容を変更可能です。
内容が正しければ「Next」ボタンを押してください。

設定内容を反映するために、「Ok」ボタンを押して、Windowsを再起動してください。
これでインストール完了です。
以上でE-CELL2のセットアップは終了です。 2章に進んで、具体的な操作方法 について学んでいきましょう。
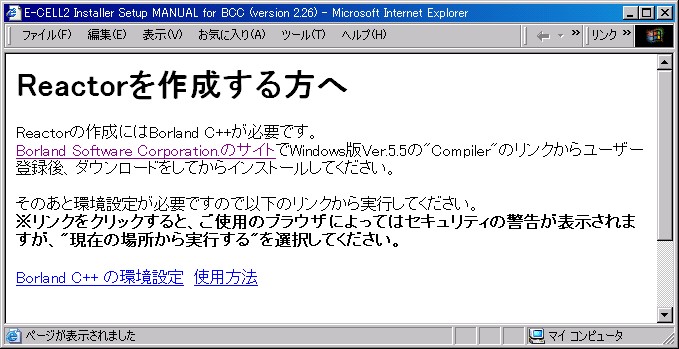
以上でE-CELL2のセットアップは終了です。 2章に進んで、具体的な操作方法 について学んでいきましょう。
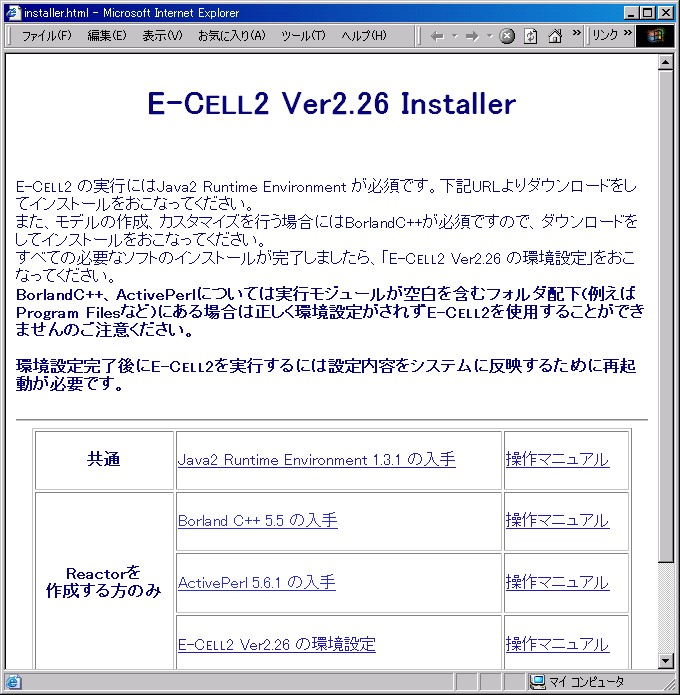
以上でE-CELL2のセットアップは終了です。 2章に進んで、具体的な操作方法 について学んでいきましょう。

|
E-CELL2 User's Manual
Last Update $Date: 2003/3/19 $. Copyright: Keio University and Mitsui Knowledge Industry Co., Ltd. 2000-2003 |
1章 インストールの手引き [2章:3章:4章:5章:6章][トップ] |